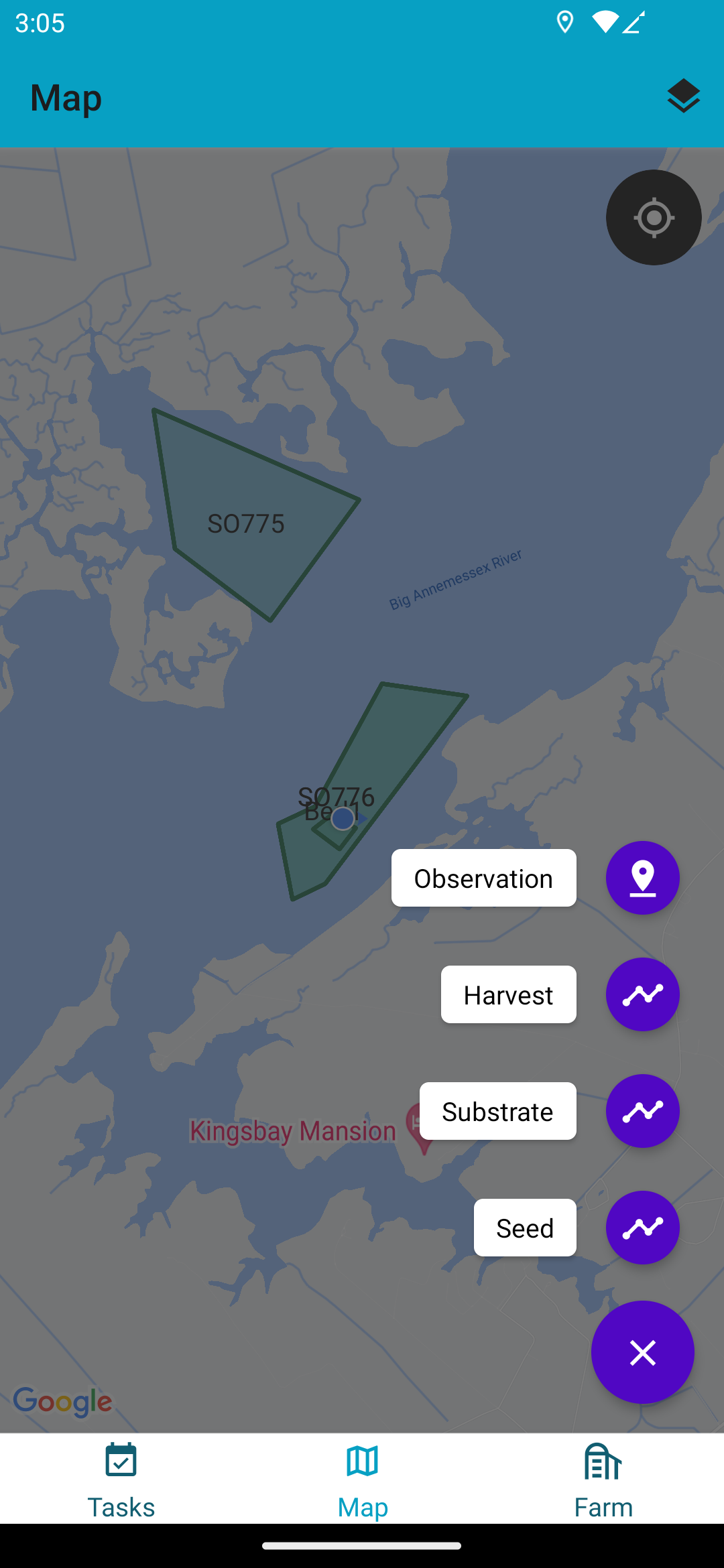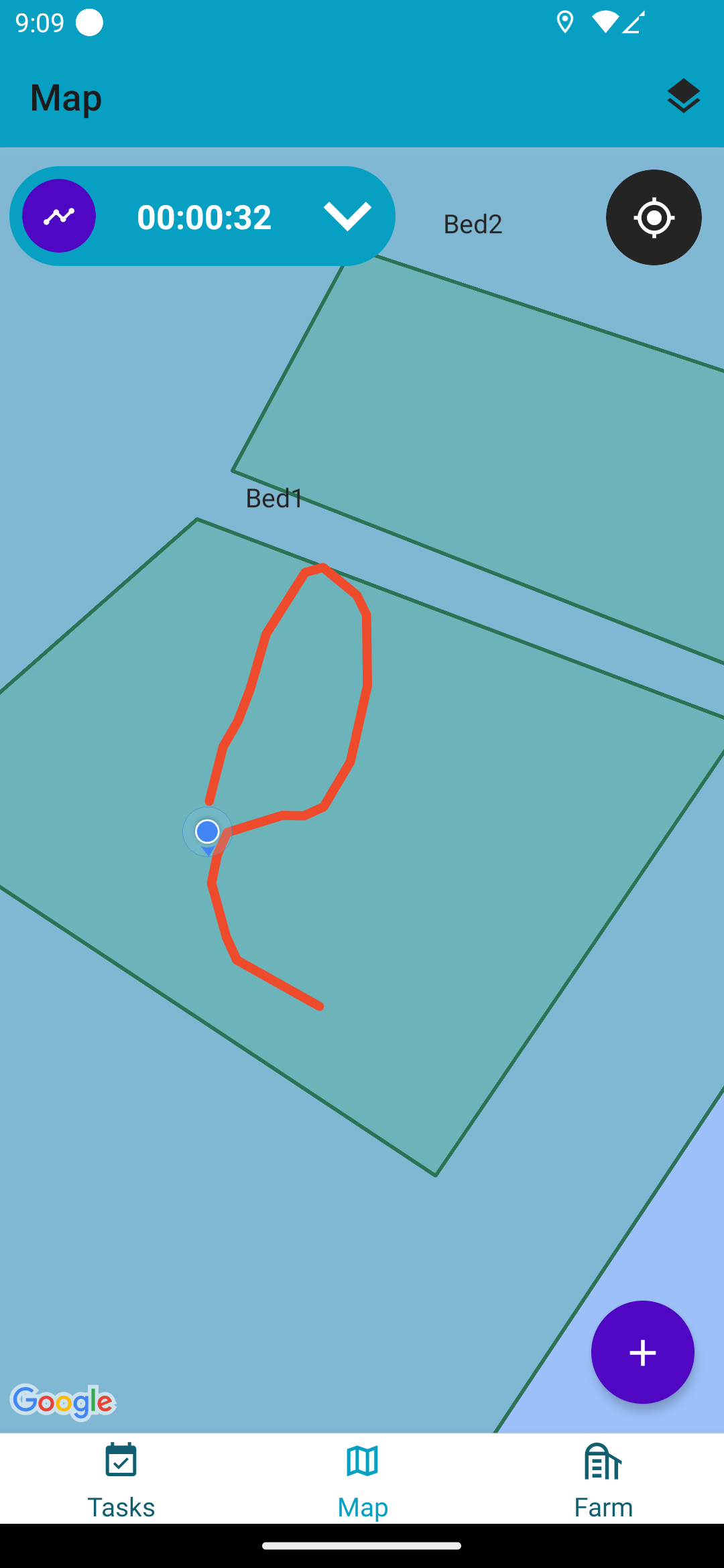Getting Started
If you are interested in using the FindMyOyster software on your farm this guide will help you get started.
Download the app
You need to download the app from the Apple App Store or the Android Play Store.
When you open the app it will ask you to sign in with your account. So, next you need to create your account.
Create Account
FindMyOyster uses FarmOS, a leading open-source farm management software platform, for account management. Each farm can have its own private FarmOS instance to ensure data privacy, but if you are just starting out and want to try the app, you can sign up on the demo farm demo.findmyoyster.com
Select “Create new account” and enter your email address and select a username. Only administrators can see your email but your username is visible to other users.
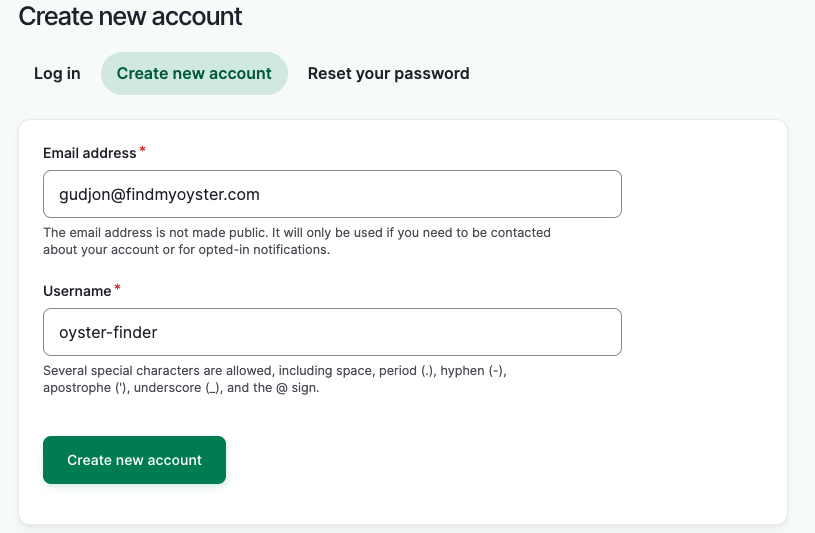
You will get an email with a link that allows you to sign in and select a password.

You can use the FarmOS web application to manage assets, tasks and records. Probably the first thing you want to do is add your oyster bed on the map.
Setup your oyster beds
You can draw your water leases and beds in the FarmOS map editor. We will add them as Land Assets (even though they are on the water) These assets will then be shown on the map in the FindMyOyster app.
Press the “Add Asset” button in the top right. And then select “Land”.
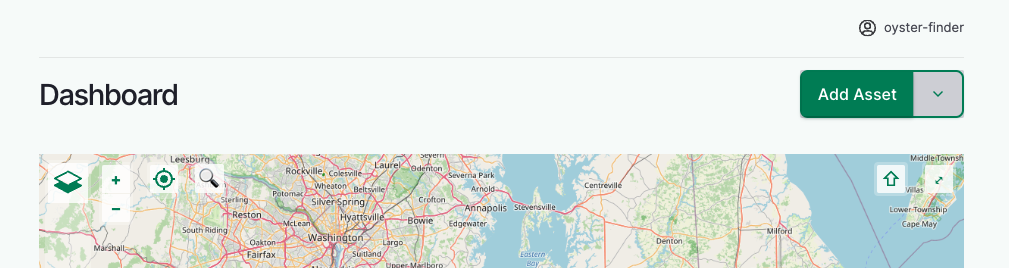
You will be asked to enter a name and select Bed Type. The name can be anything you want. The Land type should be “Bed”. Everything else can be left as it is.
To make the bed visible on the map, scroll down to the “Intrinsic geometry” section. There you can use the drawing tool to draw the bed on the map by hand.
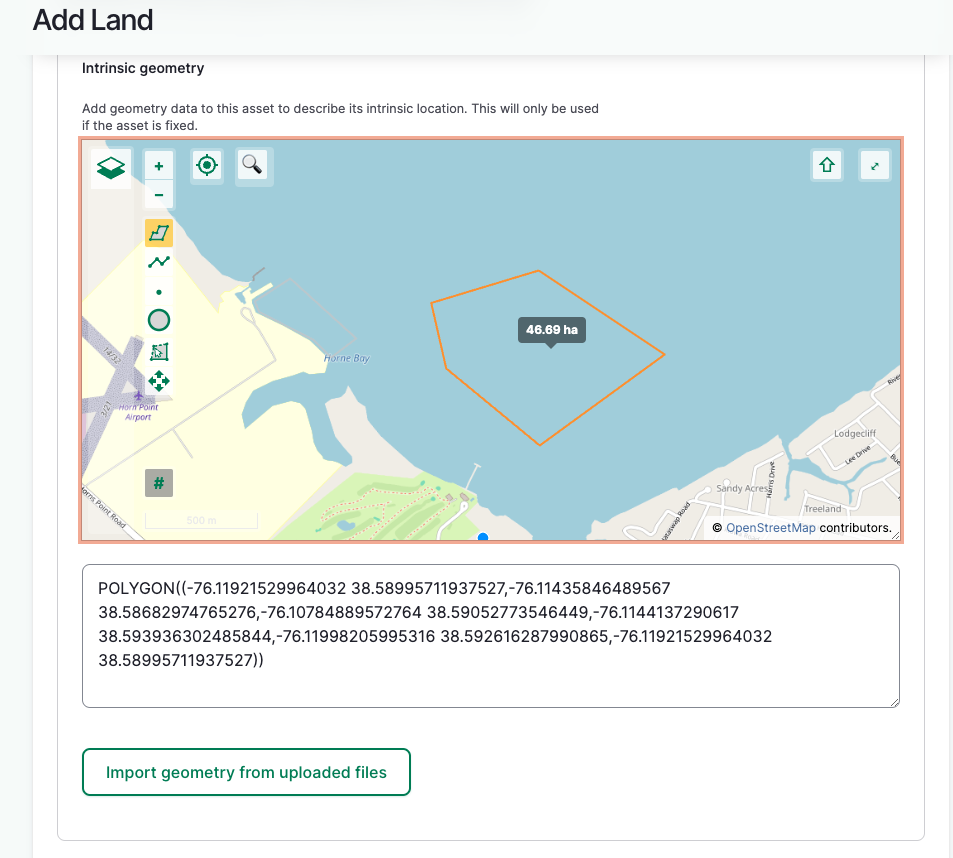
Even better, if you know the GPS coordinates of the bed corners you can enter them in the textbox below. Enter the coordinates in the following format:
POLYGON(
(
-76.05924 38.59074,
-76.06022 38.58990,
-76.05864 38.58901,
-76.05755 38.59022,
-76.05924 38.59074
)
)
Each line has one GPS coordinate that represents a corner of the bed. The example has 4 corners. Notice that the first and last are the same. You can enter as many corners as you want if you have a more complicated shape.
When the bed is ready, scroll to the bottom and press “Save”.
FarmOS has many other features that you are welcome to explore, but you are now ready to start using the FindMyOyster mobile app.
Using the app
Sign-in
When you first open the app you will see the sign-in screen. The first field is the Farm ID, the default is demo, but make sure this matches the Farm ID where you created your account. You can find the Farm ID by looking at the URL in your browser. If the URL is demo.findmyoyster.com the Farm ID is demo. For a private farm the URL might be joesoysters.findmyoyster.com, in that case the Farm ID is joesoysters.
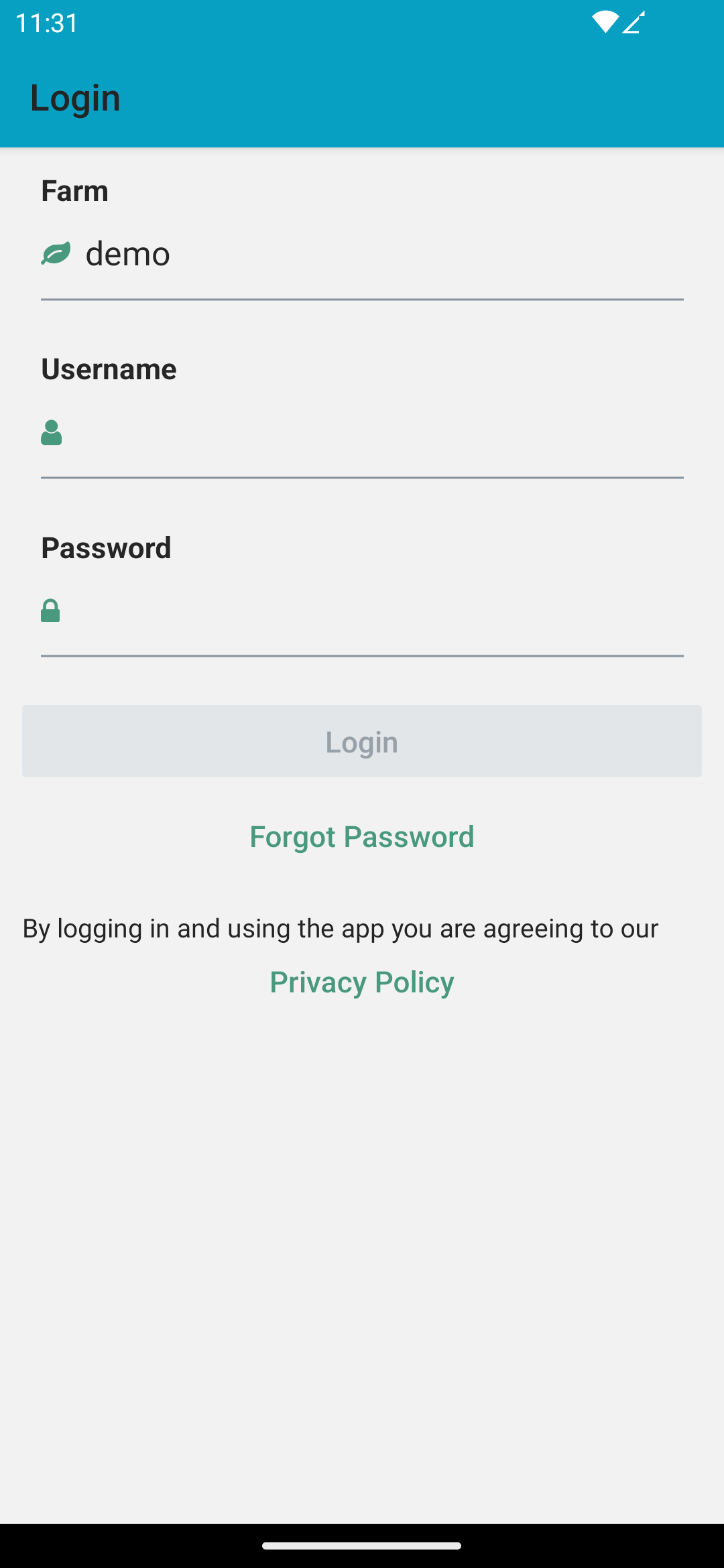
The other two field are more standard. The username and password should match what you set when creating the account in FarmOS.
Map Layers
You can select what information is shown on the map by selecting map layers. Map layers can be configured in the layer settings that can be accessed with the button in the top right corner on the map screen. There are Base Maps and Bed Maps. Base Maps are the background layer provided by Google, Apple, NOAA or other map providers. The Bed Maps are maps that generated with data specific to your beds.
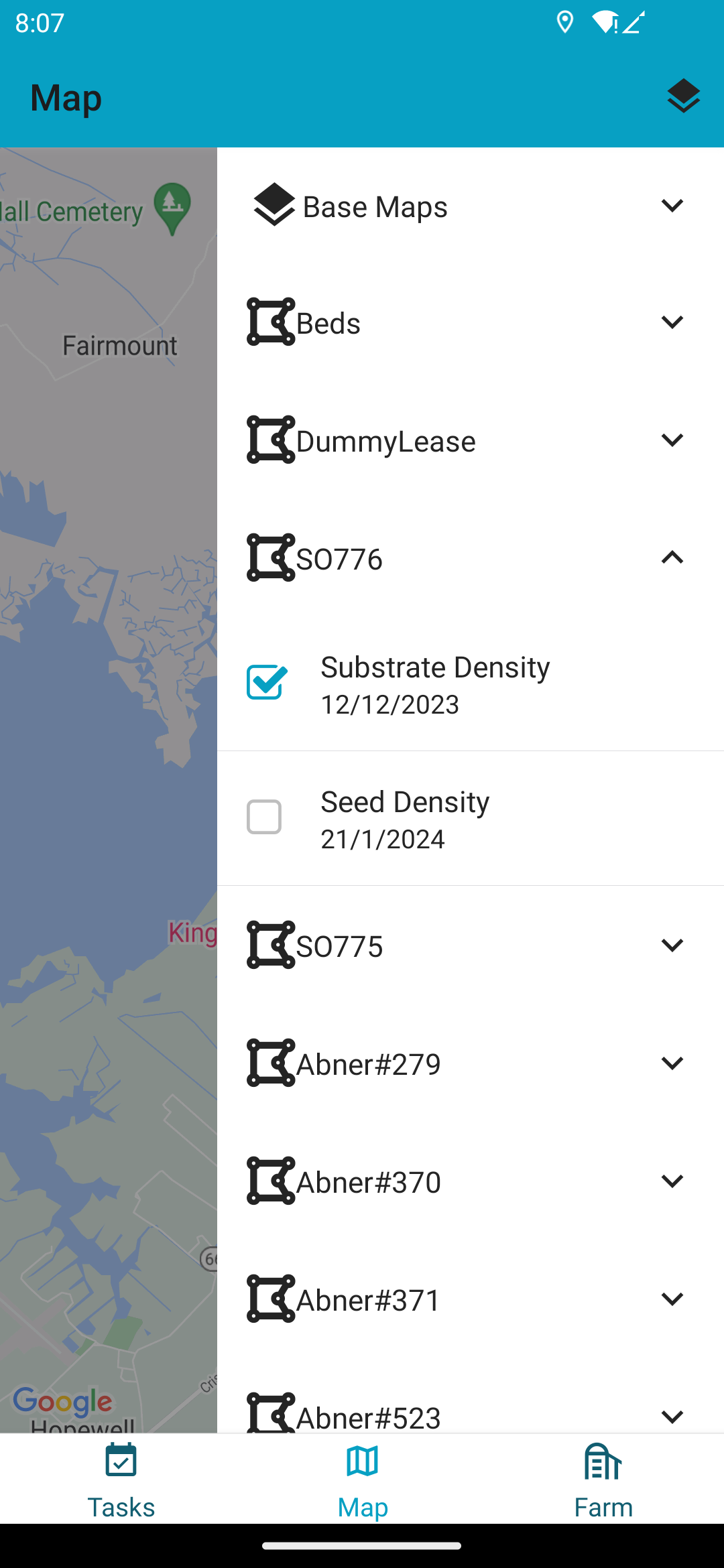
Record Activities
On the map screen you can record your activates by pressing the + button in the bottom right.